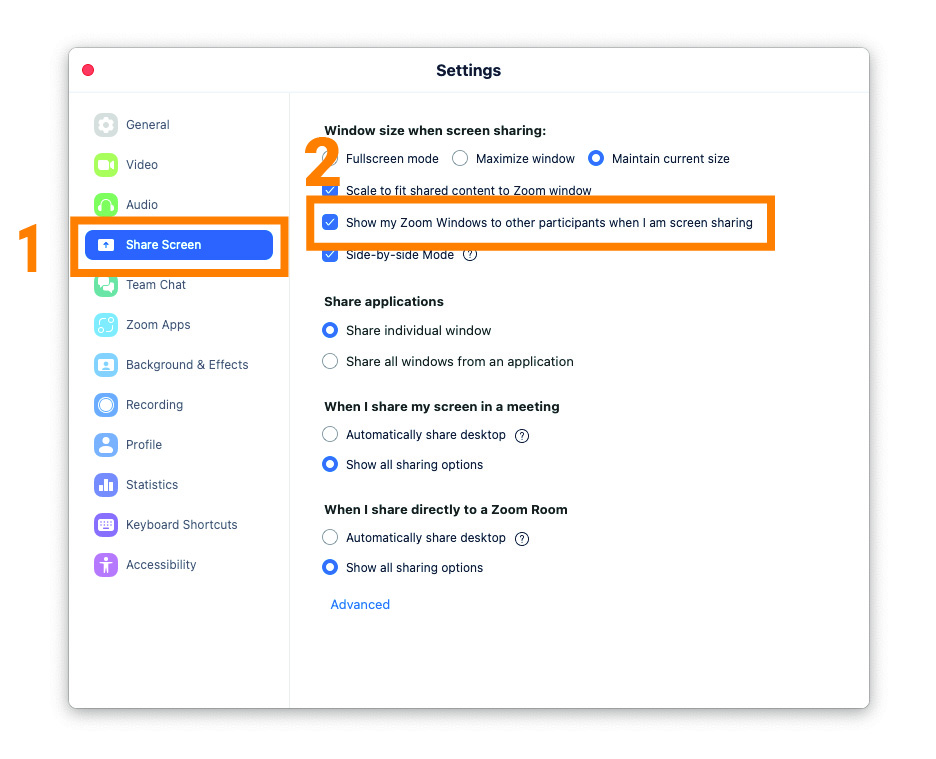Overview
During your training it is important that the trainer/practice partner can see your Zoom interface so that they can give you instructions and follow along as you practice the various skills.
In order for this to happen you need to make changes to,
- Your Zoom.us account on the Zoom website, and
- The Zoom application on your computer.
Zoom.us Account Setting
Login to your Zoom Account
- Open your web browser and go to https://zoom.us/
- Click on the “Sign In” link in the top right hand corner of the webpage.
- Login to your account.
[You can follow these text instructions or refer to the screenshot below.}
- Click on the “Settings” tab in the left sidebar.
- Click on the “In Meeting (Basic)” tab in the second sidebar.
- Scroll down to “Show Zoom windows during screen share”
- Click on the toggle switch to enable this option.
Your Zoom account settings are complete, now set your Zoom application settings.
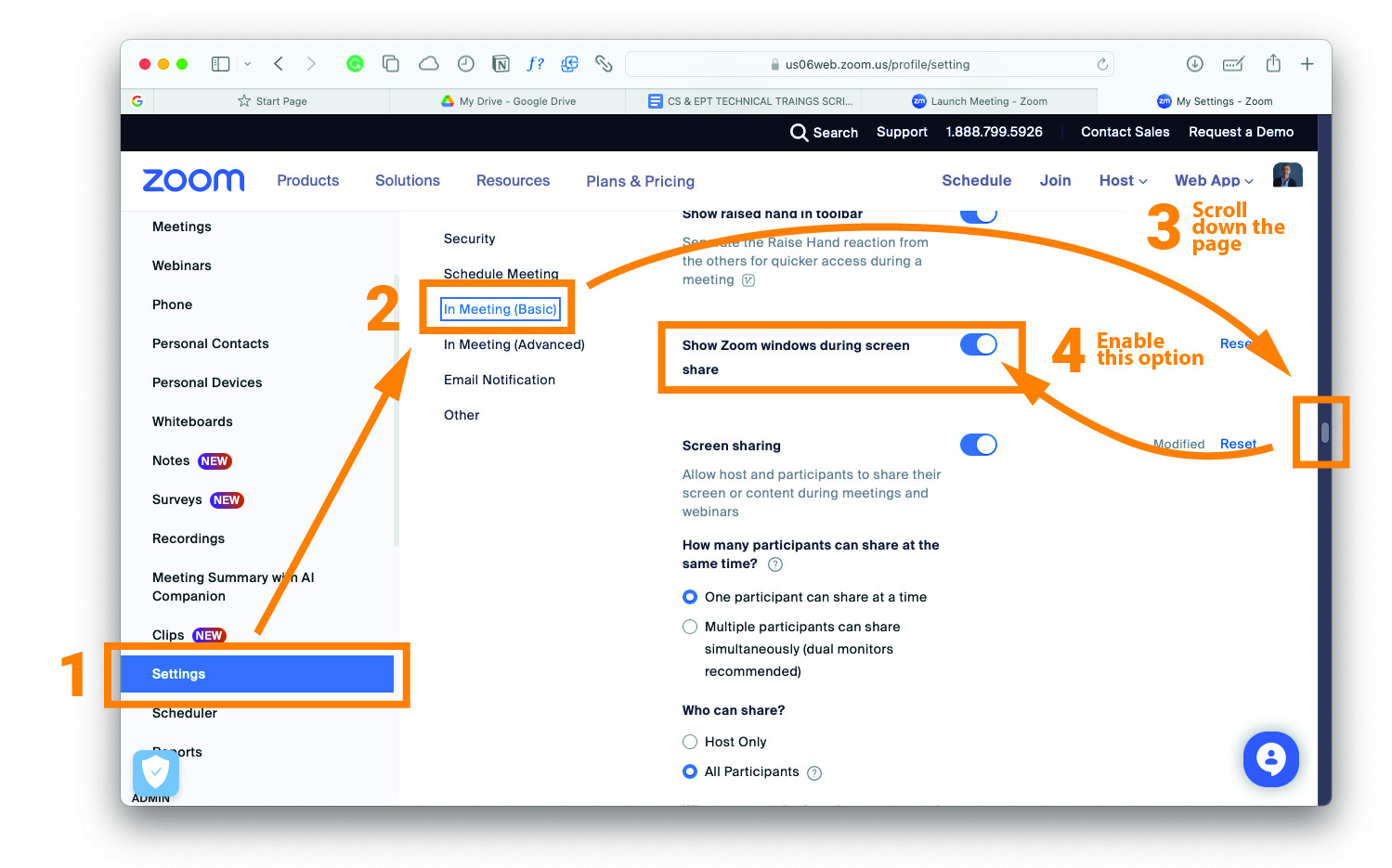
Zoom.us Aplication Setting
Make sure you are signed in to your Zoom Application


Open your Zoom settings
- Select the Screen Sharing tab in the sidebar
- Select the checkbox to tune “ON” the setting “Show my Zoom windows to other participants when I am Screen sharing.”