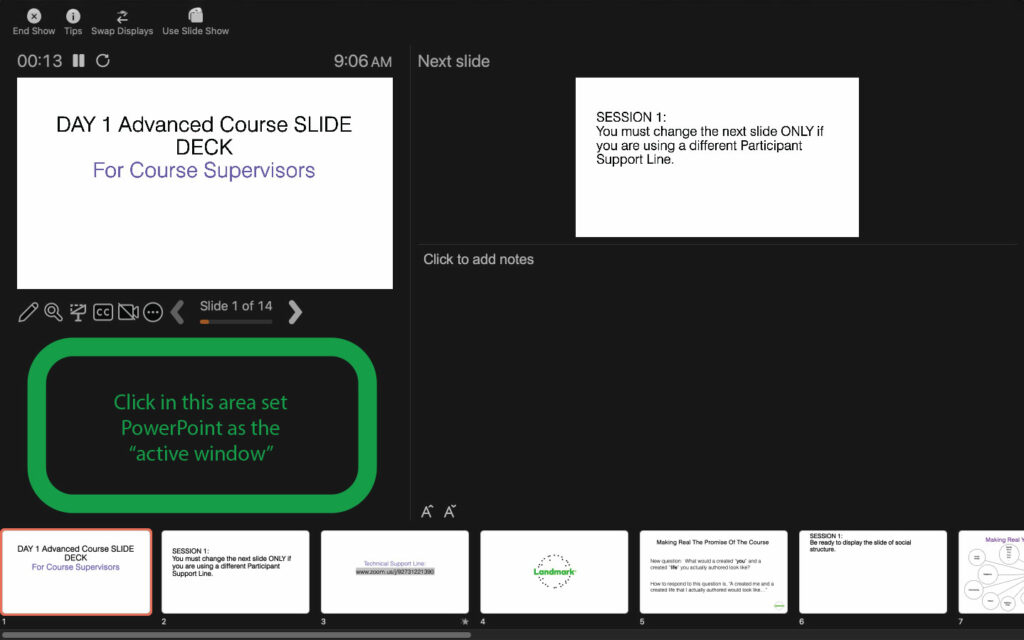Presentation Manager Training
- Navigating to a specific slide.
By following the procedure in the video and practicing the steps the Course Supervisor who is managing the presentation will be confident that they can accurately a specific slide as needed during the course.
There are three methods for navigating to a specific slide :
- From the “Normal View” select the slide you want to show, and eitert:
- Select the “Slideshow’ tab and then click on the “From Current Slide” icon, or,
- Windows: press Shift+F5. Mac press Command+Return
- From the “Presenter View” click in the window in a safe area (see below) to ensure that PowerPoint is your active window, then type the number of the side and press enter/return.
- From the “Presenter View”
- Windows, Click on the “See all slides” icon, then click on the slide you wish to show.
- Mac, in the thumbnails row at the bottom of the window, click on the slide you want to show.
Presenter view "Safe area"